how to clean junk files
Summary :

Too many junk files will consume large disk space and slow down your laptop. So, it is necessary to clean junk files on a regular basis. How to remove junk files? Today, MiniTool will share you with the top 8 junk file cleaners.
Quick Navigation :
- Is It Safe to Clean Junk Files
- 8 Free Junk File Cleaners
- Have a Try Now!
- User Comments
Is It Safe to Clean Junk Files
When opening the File Explorer on your computer, you will find a variety of files like software, programs, temporary files, installation files, etc. What are junk files among them? Junk files come from different ranges including downloads, duplicates, and temporary files on your hard drive. In addition, those files you don't use any longer can also be treated as junk files.
These junk files can be divided into system junk files and non-system junk files. All the non-system junks files are safe to delete without affecting normal running of your laptop. For the system junk files, you can utilize a different method to remove them.
If these junk files are not cleaned timely, your computer may become slower and slower. Even sometimes, you may receive the low disk space warning message. How to remove junk files? At this time, you can use a junk file cleaner. Also, you are able to increase disk space via methods provided in this post.
Top 8 Junk File Cleaners to Free up Disk Pace
- Windows built-in tool – Disk Cleanup
- MiniTool Partition Wizard
- CCleaner
- Clean Master
- Avira
- Total PC Cleaner
- BleachBit
- Wise Disk Cleaner
8 Free Junk File Cleaners
How to clean junk files? Actually, there are various free junk file cleaners that are designed to clean up and optimize PC. Here we will introduce the top 8 junk file cleaners to you.
# 1. Windows Built-in Tool – Disk Cleanup
Disk Cleanup is one of the most common junk file cleaners. It is a Windows built-in tool that can help you free up disk space. This utility will scan and analyze the hard drive for unnecessary files, and then you can select the files that you want to remove. Disk Cleanup includes the following main file categories:
- Download Program Files
- Temporary Internet Files
- Temporary Windows Files
- Delivery Optimisation Files
- Previous Windows installations
- Recycle Bin
- Downloads
How to remove junk files via Disk Cleanup? To do so, you can follow the steps below to clean system junk files.
Step 1. Press theWin + E keys to open the File Explorer and select This PC on the left pane.
Tip: Also, you can open This PC from the desktop.
Step 2. Right-click the Local Disk C drive from the disk map and select Properties.
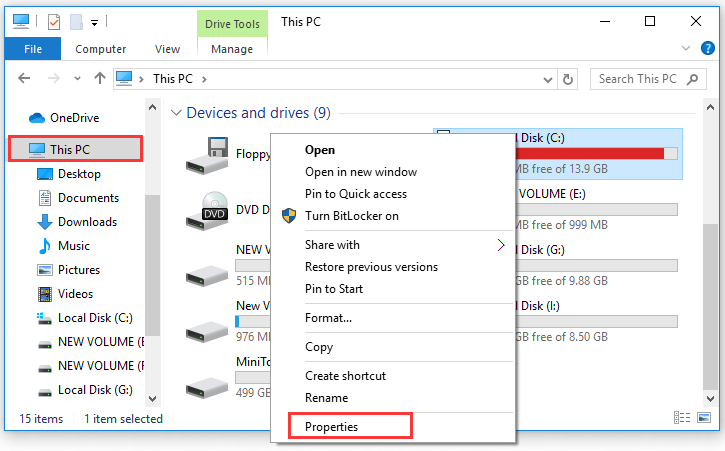
Step 3. Click on theDisk Clean-up button in the pop-up window.
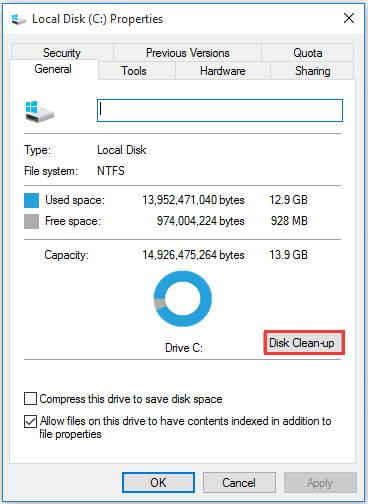
Step 4. Then this tool will scan the drive. After waiting for some time, you will see the following interface that shows the total disk space you can regain. Select the file types that you want to delete and click on OK.
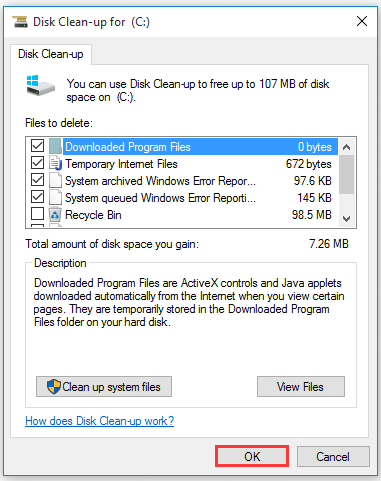
Step 5. Click on Delete Files to confirm this operation.
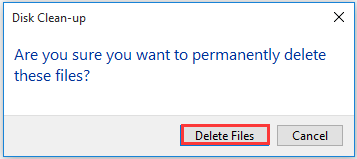
Step 6. If you want to free up more disk space, you can click on Clean up system files or go to the More Options tab where you can delete system restore and shadow copies.
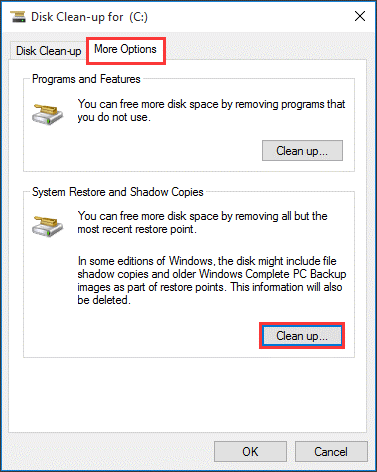
In addition to the Windows built-in tool, here are many effective junk file cleaners. Let's continue the exploration.
# 2. MiniTool Partition Wizard
Do you want to know what is taking up your hard drive? MiniTool Partition Wizard can help you analyze disk space and delete junk files permanently. It is a professional partition manager that spares no efforts to help users fix various problems.
This software provides many effective solutions to increase disk space such as space analyzer, extend partition, wipe a hard drive, and upgrade to larger disk without data loss. Now, we will show you how to clean junk files using MiniTool Partition Wizard.
Free Download
Step 1.Launch the program to get its main interface, and then clickSpace Analyzeron the top panel.
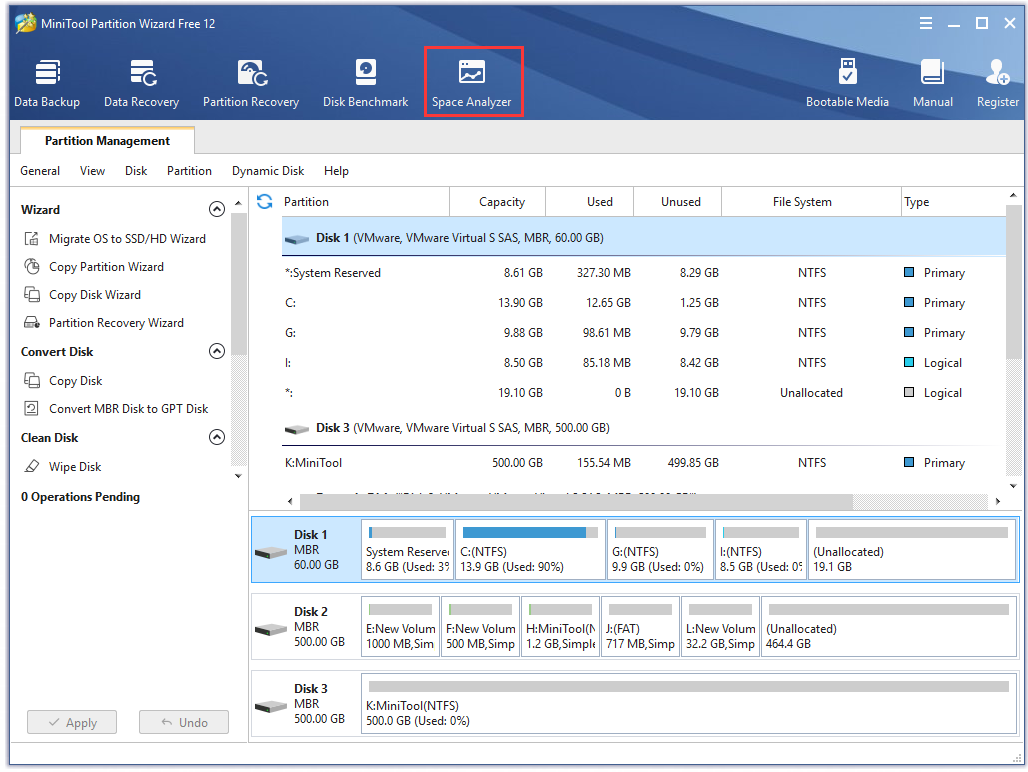
Step 2.In the pop-up window, select the drive that you want to analyze from the drop-down menu and click on Scan button.
Tip: This process may take you some time. The specific time depends on the number of files on your hard drive. So, please wait patiently.
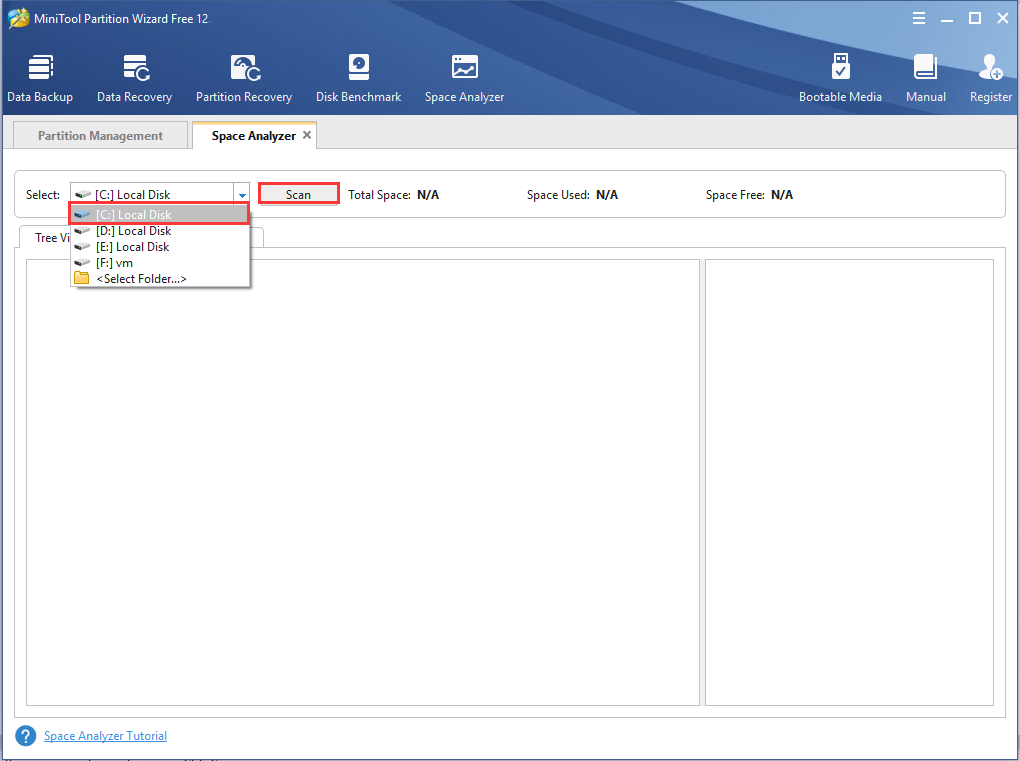
Step 3.After the scan completes, you can explore which files or folders are taking too much space on your hard drive. Right-click the junk files, and then select the Delete (Permanently) option.
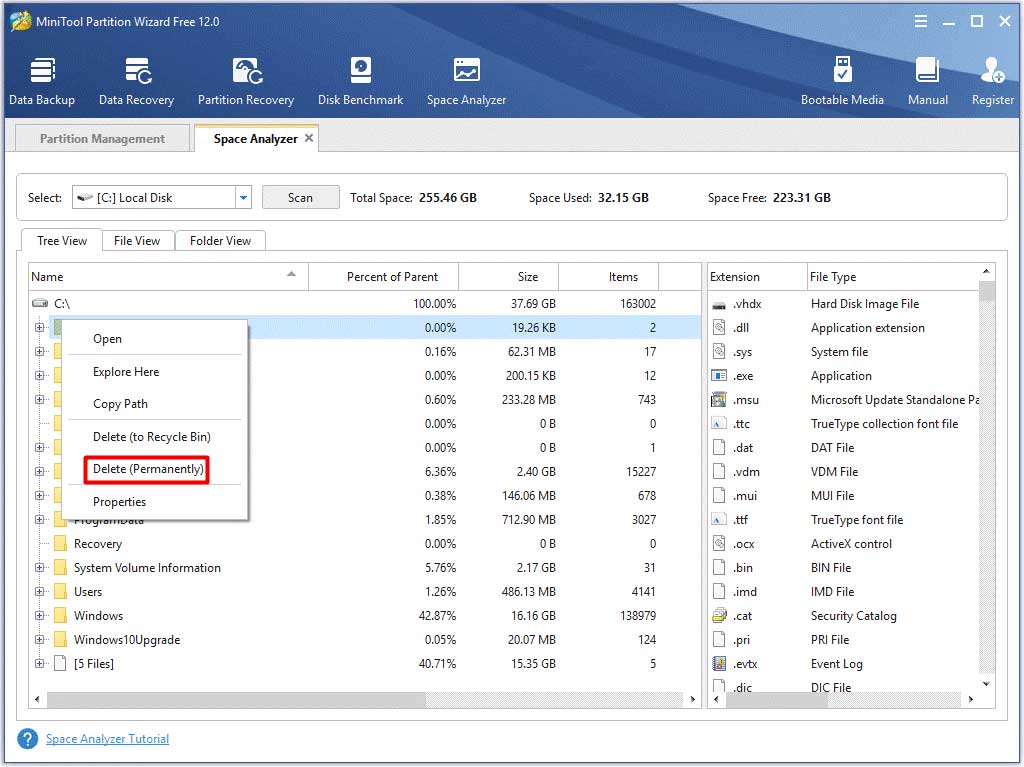
# 3. CCleaner
CCleaner is a well-known junk file cleaner for lots of people. With this tool, you can delete unwanted files left by uninstalled programs and clean system caches, browsing history, log files, problematic registry keys, and other junk files.
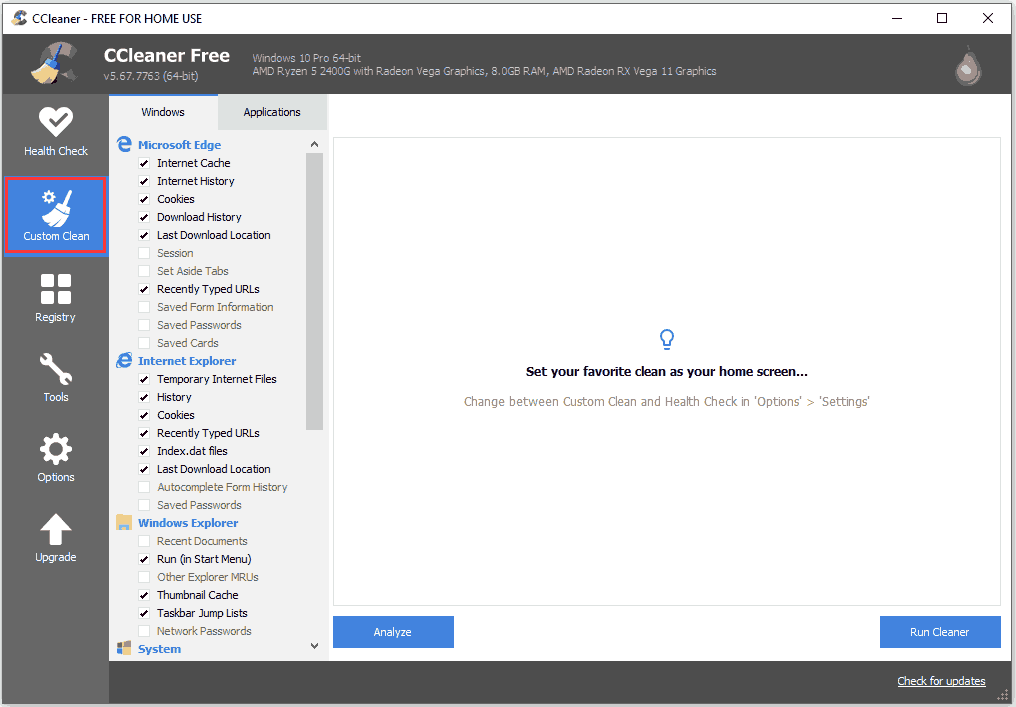
--image from ccleaner
Take the CCleaner Free Edition for an example. It mainly contains 6 modules – Health Check, Custom Clean, Registry, Tools, Options, and Upgrade. The Custom Clean feature can help you clean temporary files, cache, and cookies timely.
To give you an intuitive understanding, we summarize its pros and cons as follows:
Pros:
- Fast installation process
- User-friendly operation panel
- Regular update
- Customized cleaning plans
Cons:
During the installation process, the bundled program vexes many users. If you don't need it, you need to manually disable its installation or uninstall it after the installation.
You may be interested in this post - CCleaner Review 2020: Prices, Features, and Pros & Cons.
# 4. Clean Master
Clean Master is another practical junk file cleaner that has won many good reviews. With Clean Master for PC, you will get powerful privacy protection and junk file cleaning. Besides, this program can help optimize the memory and manage the software that you have installed.
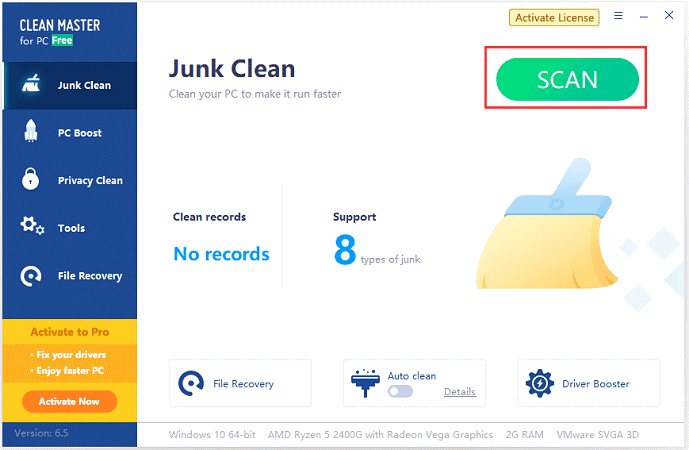
--image from cleanmaster
Clean Master has Standard and Professional versions. If you are using the Standard version (free version), there are 3 main features including Junk Clean, PC Boost, and Privacy Clean. The free edition should be enough to make a daily junk file cleaning. For more features, you need to pay about $30 to get the professional version.
# 5. Avira
Avira is a well-known Germany junk file cleaner. If your mobile or computer is freezing or running slowly, you can try using Avira to clean system junk files and other unnecessary files. At present, Avira Cleaner Express is available for Windows 10 users. You can download it through the Windows App store.
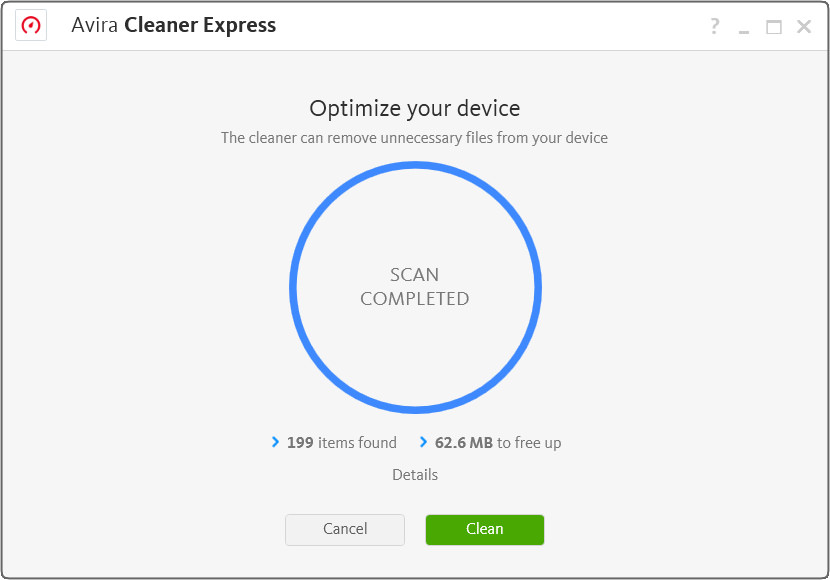
--image from https://www.avira.com
With Avira Cleaner, you can clean the traces left by programs, browsers, and Windows. It also helps you clean out the corrupt registry keys. Unlike many other programs, there is no bundled software during the installation. As excellent privacy protection and system optimization software, Avira has been downloaded by millions of users and has received lots of good reviews.
# 6. Total PC Cleaner
Total PC Cleaner is a free PC cleaner that can help you free up disk space, optimize memory, and clean system junk files on Windows. This cleaner will keep your computer clean and fast by scanning the whole hard drive to clean junk files and boosting the disk performance.
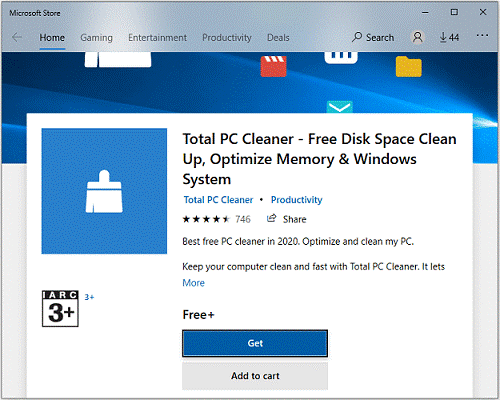
--image from https://macpaw.com
Designed with a simple interface, the Total PC Cleaner is very easy to operate and there are no vexing pop-up suggestions. To install this cleaner, you can search for Total PC Cleaner in Microsoft Store and download it. Here are the main file categories that Total PC Cleaner includes:
- Application caches
- System caches
- Mail caches
- Office caches
- Downloads
- Browser caches
- Large files
# 7. BleachBit
BleachBit is a user-friendly junk file cleaner that is designed for the Windows system and Linux. If your computer is getting full, BleachBit can help you free up the hard drive quickly. Besides, the cleaner provides strong privacy protection by deleting internet history, logs, cookies, and shred temporary files.
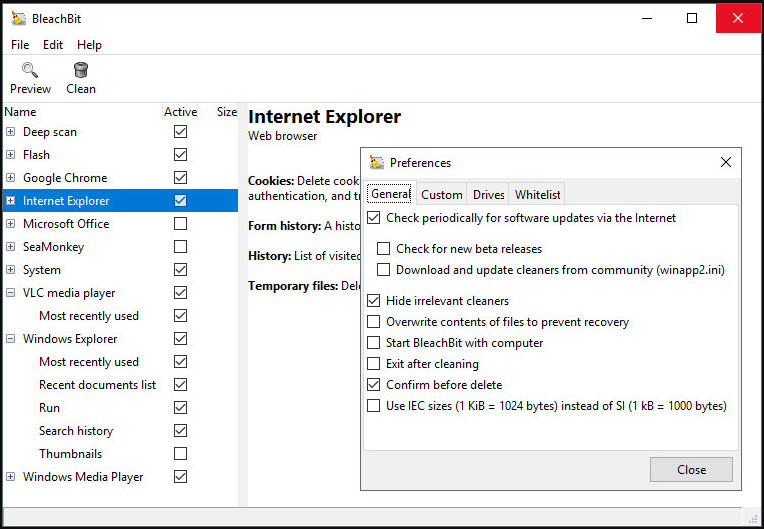
--image from https://www.bleachbit.org
BleachBit is able to wipe thousands of browsers including Adobe Flash, Google Chrome, Firefox, Internet Explorer, Opera, Safari, and so on. Apart from simply deleting junk files, it can prevent privacy recovery by wiping your hard drive. In a word, BleachBit is a free and open-source that has the following features.
- Free up the hard disk and SSD space.
- Guard your privacy.
- Save the time to create backups by reducing their size and removing unnecessary files.
- Optimize system performance (For example, clean up the Firefox database).
- Prepare whole disk images for compression by wiping a disk.
# 8. Wise Disk Cleaner
Wise Disk Cleaner is a free junk file cleaner for Windows PC. It is able to securely clean up unnecessary files and boost your computer. Also, Wise Disk Cleaner provides some custom services that enable you to scan and remove large files within seconds.
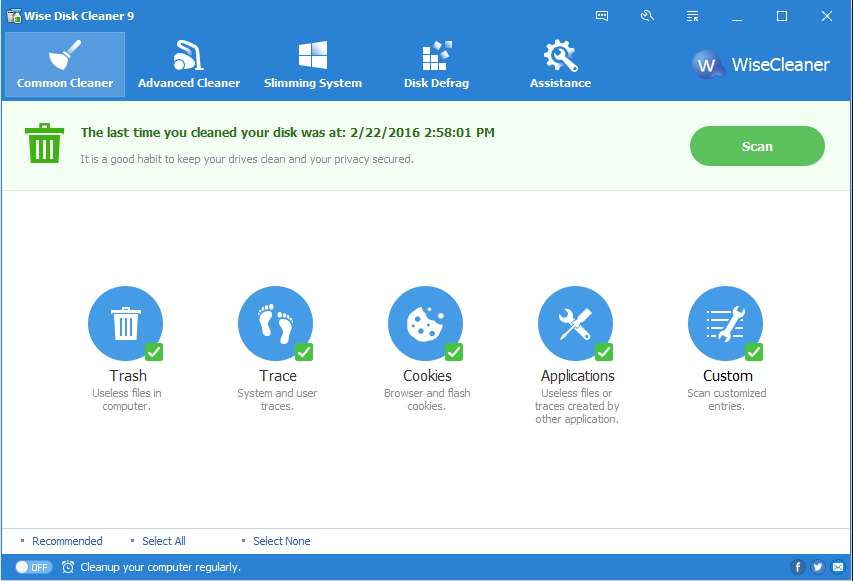
--image from http://www.wisecleaner.com
Wide Disk Cleaner is an effective defragmenter as well. The utility can rearrange fragmented data to make your hard drive work more efficiently. Also, it can analyze and defragment any external storage devices. Here are the main features of Wise Disk Cleaner:
- Remove unnecessary files and boost your computer.
- Protect your privacy by cleaning up browsing history and other traces on your computer.
- Defrag and rearrange data on your hard disk or external storage devices.
- Set up automatic disk cleaning including daily, weekly, and monthly plans.
Recently, my laptop becomes slower and slower. So, I opened my hard drive and found the C drive is full. I want to know what is taking up so much disk space. Fortunately, this post helped me a lot. There are many free junk file cleaners that helped me analyze disk and cleanup up junk files. If you are also searching for a junk file cleaner, this post is what you need. Click to tweet
Have a Try Now!
Here comes the end of this post. What are junk files? Is it safe to delete? I believe that you already have known the answers. The non-system junk files are safe to delete without affecting your computer running. To clean up the system junk files, you can pick a suitable junk file cleaner from the top 8 ones.
If you have any questions about MiniTool Partition Wizard, you can send us an e-mail via [email protected] . We also appreciate any opinions and ideas in the comment area.
how to clean junk files
Source: https://www.partitionwizard.com/partitionmanager/junk-file-cleaner.html
Posted by: blacktheressuard.blogspot.com


0 Response to "how to clean junk files"
Post a Comment