How To Turn Off Private Browsing On Iphone 4
Private browsing is often required on a device that allows the users to explore the network of networks. For example, if one wants to use the internet on someone else's iPhone or iPad and doesn't want to leave trace of what they have used, the wisest practice will be using private browsing as no cookies, browsing history or other pieces of recognizable files will be left behind, except the ones the user downloads. Learn today how to turn off private browsing on iPhone or iPad quickly.
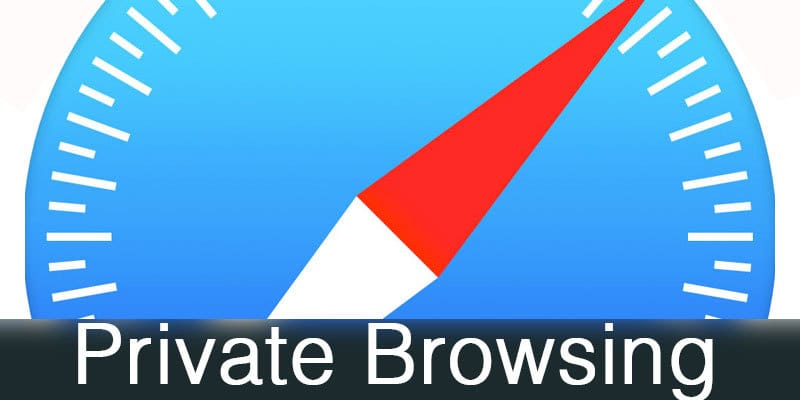
Some other web browsers like Mozilla Firefox or Google Chrome offer private browsing or incognito (in Google Chrome) as a default option, however Apple Safari might not offer such as a standard option unless it is turned on. This article demonstrates how to turn on or off private browsing on an iPhone, iPad or iPod Touch running the latest iOS version.
Why should you turn on Private Browsing on iPhone or iPad?
Private browsing could protect information the user puts up on the internet. None of the passwords or PIN codes for banking transactions would be stored in the computer, neither on the web pipeline if private browsing is used. Some websites could be blocked that tracks user behavior for marketing benefits by simply turning on private browsing on the browser. While private browsing is active, none of the websites visited will be stored in Safari browsing history which ensures utmost privacy and saves the hassle of manually cleaning the cookies, form data and browsing history after each session. The auto-fill form data act as fragile piece of data in web security, private security could kill that threat as well.
How to Turn On Private Browsing on iPhone or iPad
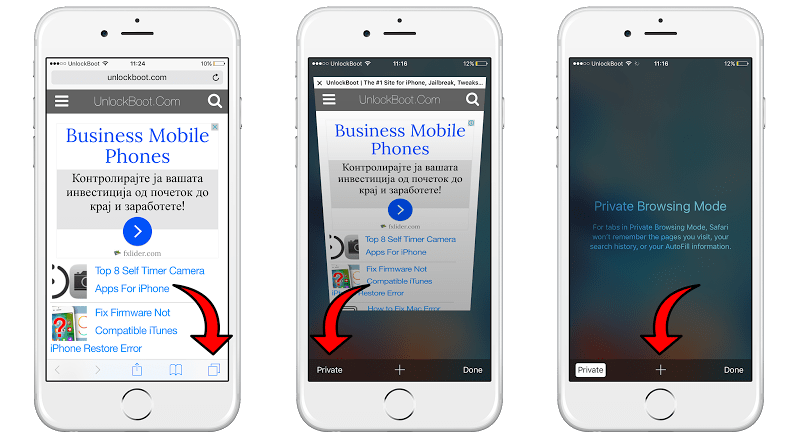
Turn on private browsing on iPhone or iPad in Safari
To start private browsing on an iPhone, iPad or iPod Touch; basically any device that runs the latest version of iOS operating system – open the Safari browser on it. Now note that, this method is illustrated for only iOS 8 and above, the previous iOS versions work in a slightly different way illustrated later.
Inside the Apple Safari browser, locate the private browsing icon. This looks like two squared boxes are put into one another where the upper one is hidden behind the first one, just like it would look like in reality. Tap on Private and then Turn Private Browsing On, the user is inside the private browsing mode now.
The color scheme inside the Safari browser might change when private browsing mode is on. The background typically turns black or some other darker tone to indicate the private browsing mode, whereas the normal color scheme is mostly grey or white.
How to Turn Off Private Browsing on iPhone and iPad
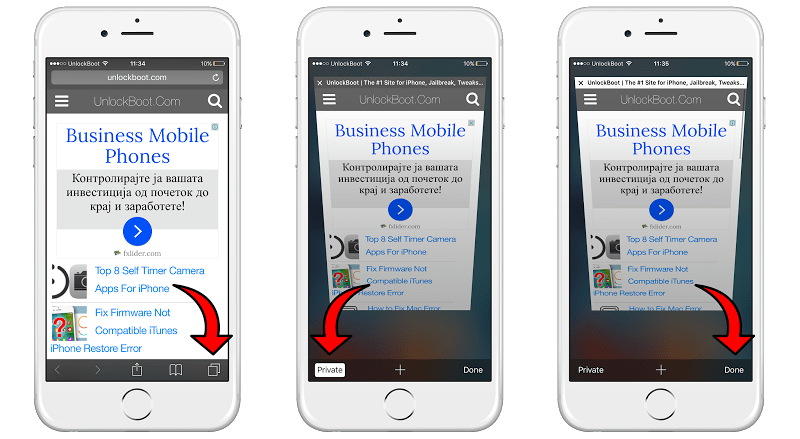
Turn off private browsing on iPhone or iPad in Safari
To turn off the private browsing on your iPhone you need to tap on the two squared boxes icon, then tap Private, then tap Done. Now the private browsing mode is turned off. You can also use the close all tabs option to quit private browsing on your iPhone or iPad.
For iOS 9 and previous iOS Users
As mentioned earlier, the previous method was only focused towards the iOS 8 and above methods. We haven't abandoned the earlier iOS users. In fact, turning private browsing on in the previous iOS version Safari browsers is pretty easy.
While you are inside Safari browser, open a new tab using the Plus (+) icon. Private Browsing icon is kind of out there in the open, just tap it to enable or disable private browsing.
That's it!
Read Also: How to Save Webpage as PDF on iPhone using Safari
Conclusion: Hopefully, you have already been able to switch into private browsing mode. Once you are in the habit, the benefits will look more prominent.
How To Turn Off Private Browsing On Iphone 4
Source: https://www.unlockboot.com/turn-on-off-private-browsing-on-iphone-ipad/
Posted by: blacktheressuard.blogspot.com


0 Response to "How To Turn Off Private Browsing On Iphone 4"
Post a Comment