How To Completely Delete Messages On Iphone
Deleting text messages on your iPhone may seem like a pretty simple task, but it's those really simple tasks that usually end up causing headaches later on. Data can stick around, even if you asked it not to, so there's always a slight chance that embarrassing and incriminating texts you supposedly deleted may end up in the wrong hands one day.
In older versions of iOS, deleted text messages weren't completely erased from an iPhone, and they'd be available for viewing right inside Spotlight Search. Over time, iOS has gotten better at managing your deleted data, so this issue does not persist in the latest version of Apple's mobile operating system. If you'd like to fix this problem permanently, updating is the best way to go.
- Don't Miss: 200+ Exciting New iOS 13 Features for iPhone
But staying up to date with iOS doesn't mean your text messages aren't still lingering out there somewhere. Deleted SMS, MMS, and iMessages can be found in your iCloud backup files, iTunes backup files, and even hiding in the Messages app on your Mac computer. To really wipe the slate clean, you've got to attack it from all angles.
Texts vs. iMessages
Your iPhone supports multiple technologies in its Messages app, not to mention in other third-party messaging applications. For this guide, we'll be focusing solely on Apple's Messages app.
The messages in green boxes in the Messages app are SMS text messages that you send to phone numbers unassociated with an Apple ID, like to people with Android phones. Texts are what all smartphones and most cell phones can send and receive, and include MMS texts, i.e., multimedia texts with images and video, as well.
The messages in blue boxes in the Messages app are iMessages, and are only available to send and receive between Apple devices associated with an Apple ID. iMessages work through internet, which allows them to have more capabilities than texts, such as Apple's Bubble, Screen, and Tapback effects. However, if there is no Wi-Fi or cellular data connection, iMessages cannot be sent.
You can send and receive texts on an iPad, iPod touch, and Mac, but they must be associated with an iPhone that has "Text Message Forwarding" turned on. If you have an Apple device but not an iPhone, those devices will not receive texts — only iMessages.
1. How to Delete Text Messages on Your iPhone
Whether you want to save space or erase sensitive material, deleting texts can be an essential part of owning an iPhone. Plus, when messages get deleted the regular way, they are actually deleted, unlike in previous versions of iOS where the Spotlight Search bug worked. So, for those of you who don't create backups or have any other Apple devices, this will be good enough.
Deleting Entire Conversations
This is a quick and easy process. When you want all of your messages with someone gone, here's what to do:
- Swipe to the left on a conversation.
- Tap the "Delete" button that pops up.
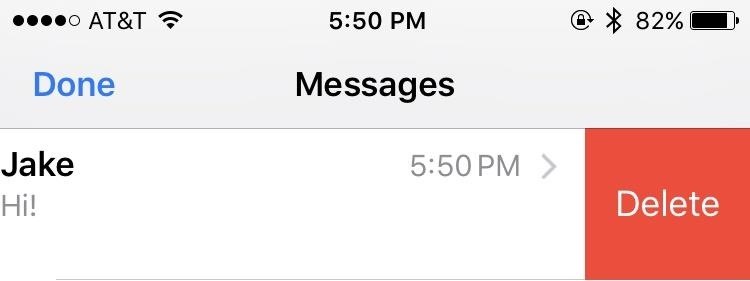
There's also a second way to do this, but it will leave the empty conversation in the Messages main view.
- Open up a conversation.
- Tap and hold on any message within.
- Tap on "More" when the pop-up options appear.
- Tap on "Delete All" in the top left, then "Delete Conversation" to confirm.
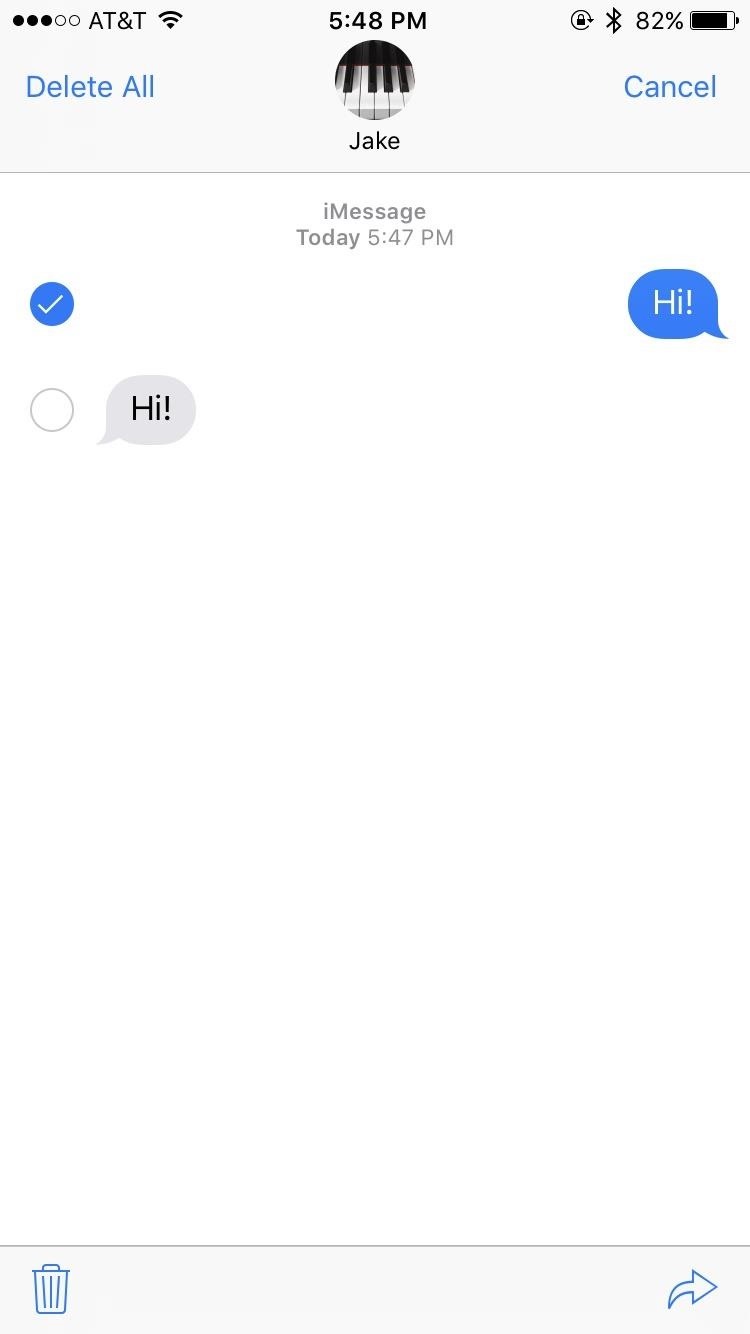
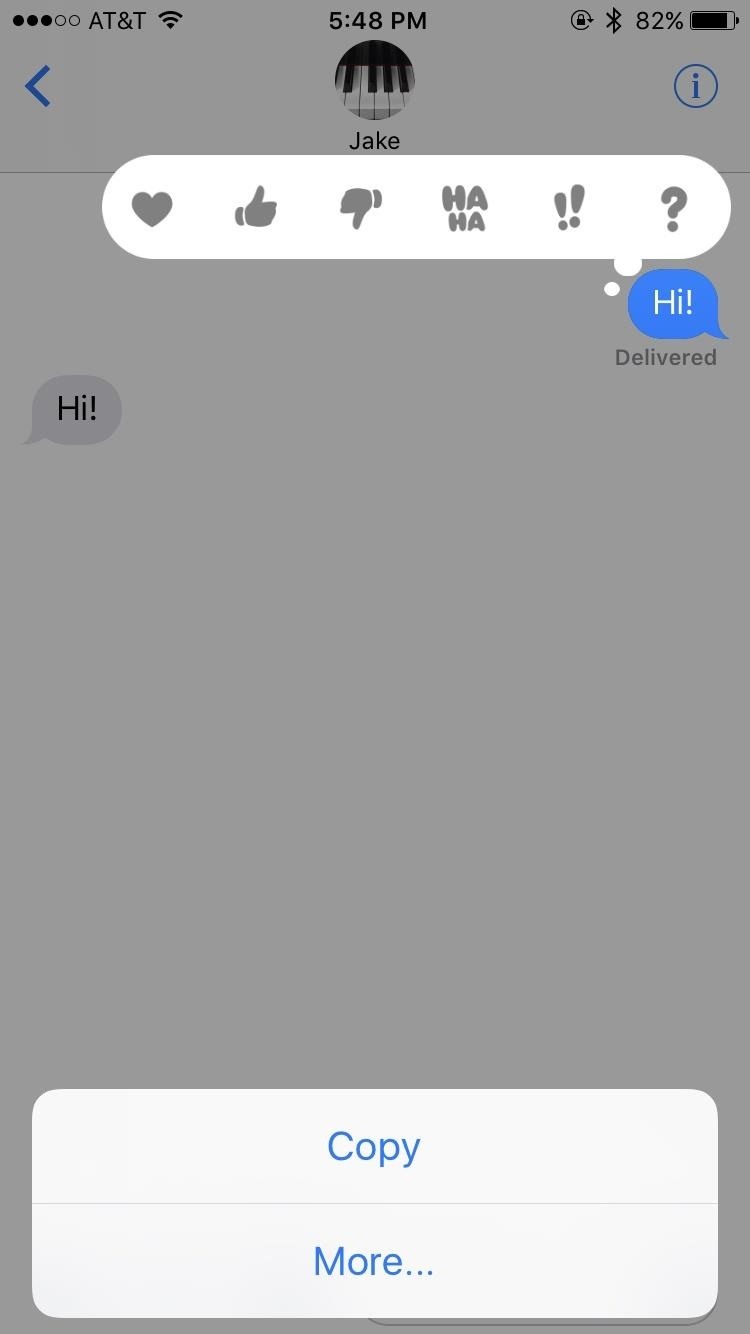
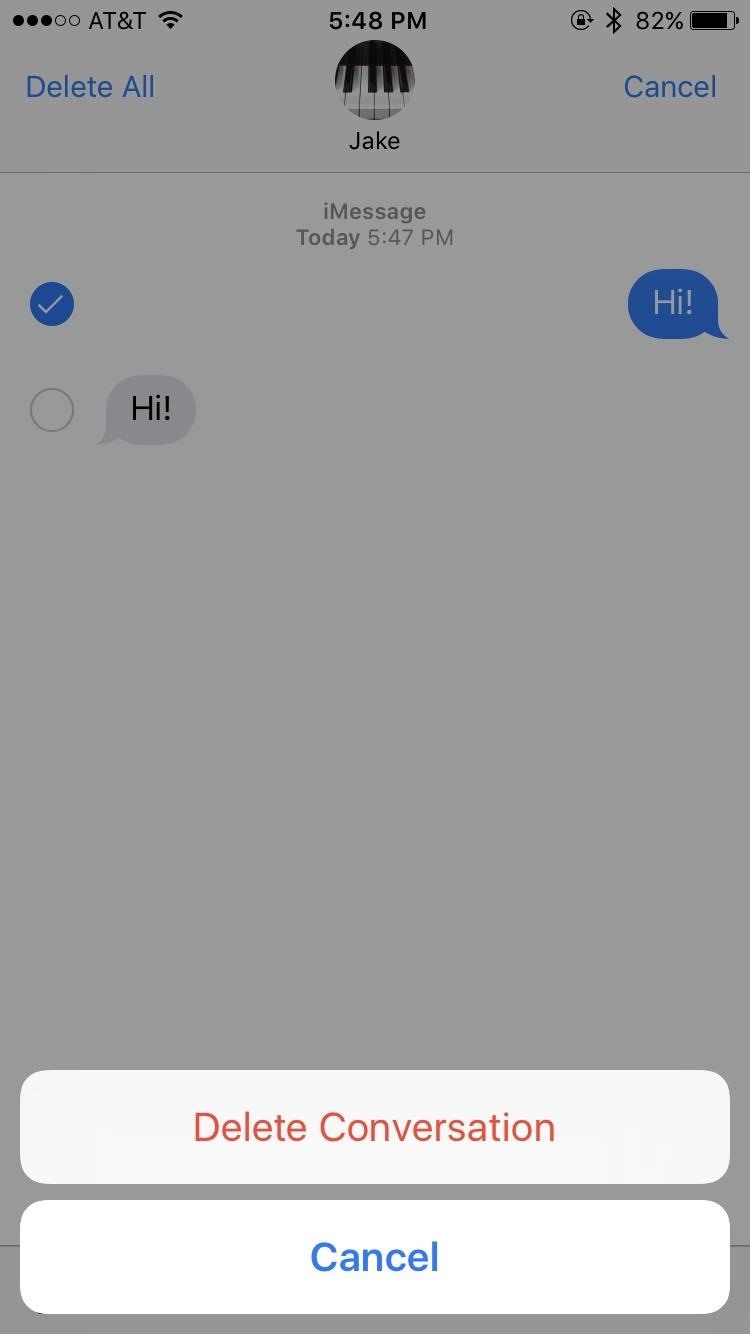
Deleting Individual Messages
When you don't want to delete entire conversations, you can just delete individual messages withint a conversation thread. Deleting select messages is very similar to the second method of deleting conversations:
- Open up a conversation.
- Tap and hold on the message you'd like to delete.
- Tap on "More" when the pop-up options appear.
- Tap on the dots next to any other messages you'd like to delete, if any.
- Tap the trash can icon in the bottom-left corner, then tap "Delete Message" to confirm.
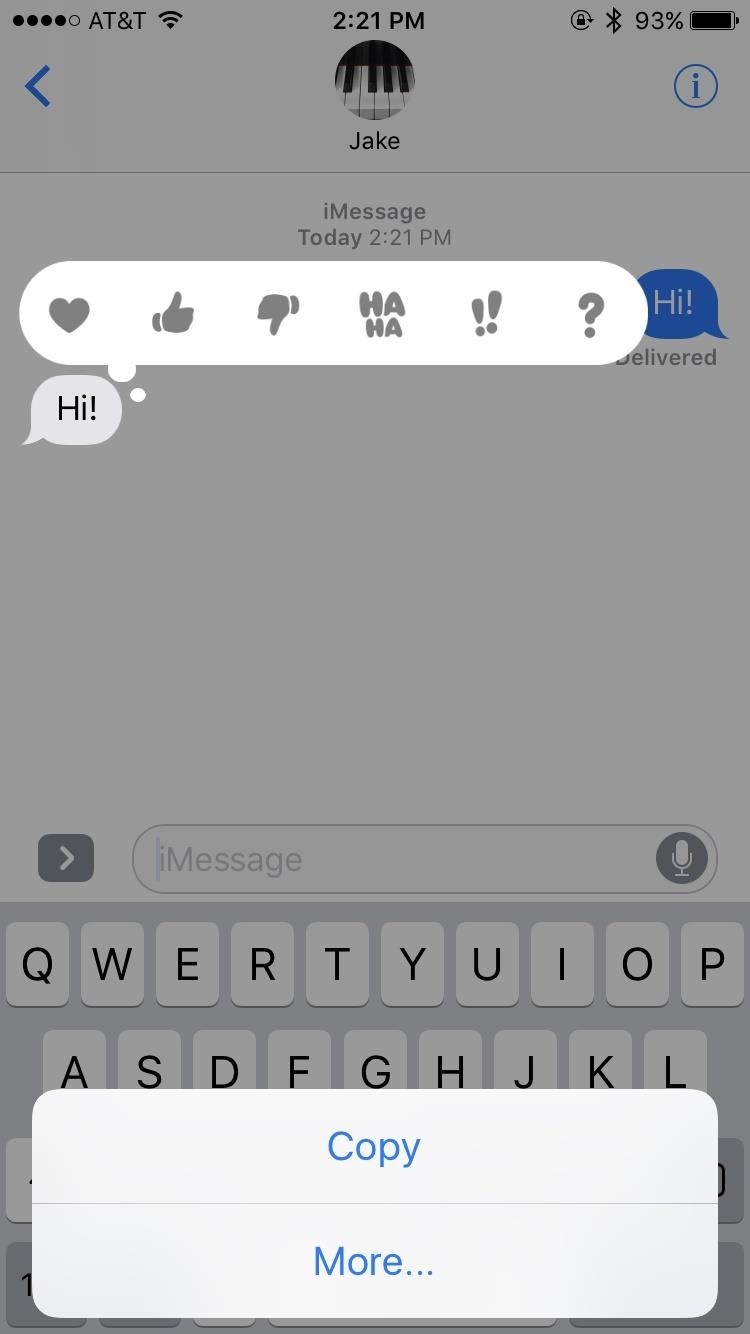
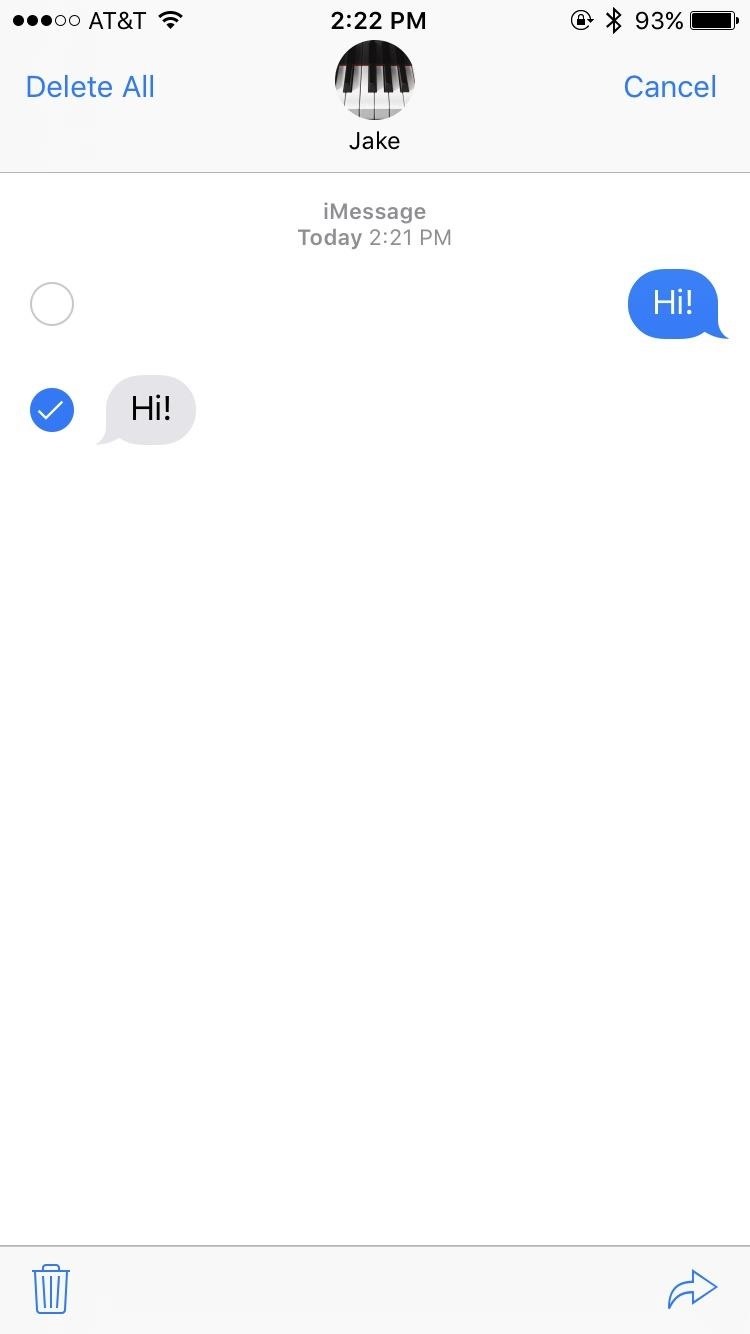
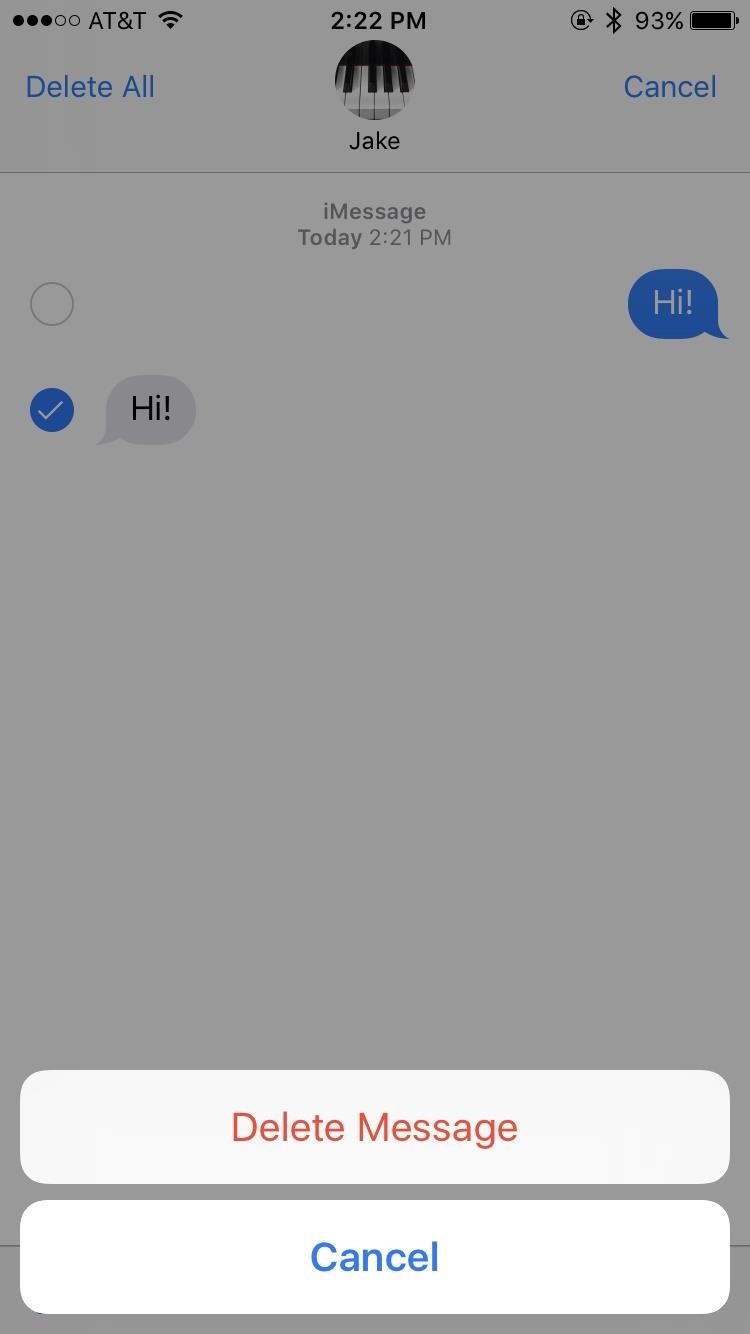
2. How to Delete Text Messages in Your iPhone Backup
To make sure your messages are gone for good, you may have to look toward data that might not even be on your iPhone — your backups. Older backups can still retain copies of text messages that you deleted, so if you restore your iPhone with one of those backups, you'll restore those messages as well.
Furthermore, if these backups were to ever get into the hands of a thrifty hacker, they might be able to access them, so it's important to keep an up-to-date backup and remove unwanted backups off iCloud and/or macOS.
Deleting an iCloud Backup Containing Old Messages
Ah, iCloud. For all the headaches it can produce, when you need it, you're happy to have it. Whether your iPhone lost itself in the back of a cab or took a nose dive into the toilet, having an online backup of its information gives you some peace of mind. But those backups can contain information you might not want to hold on to, such as old text messages.
If you think that your iCloud backup is holding onto any sensitive, embarrassing, or otherwise unwanted texts, it's easy to make sure they're gone for good. On your iPhone:
- Go to the "Settings" app and tap on "General."
- Tap "Storage & iCloud Usage," then "Manage Storage" below the iCloud section.
- Select the device you wish to delete under "Backups."
- Scroll to the bottom of the page and hit "Delete Backup."
- Tap "Turn Off & Delete" and the backup will be erased.
You can also get to the Manage Storage storage section in iOS 10.3 and higher by tapping on your name at the top of the Settings app, then iCloud -> Storage -> Manage Storage.
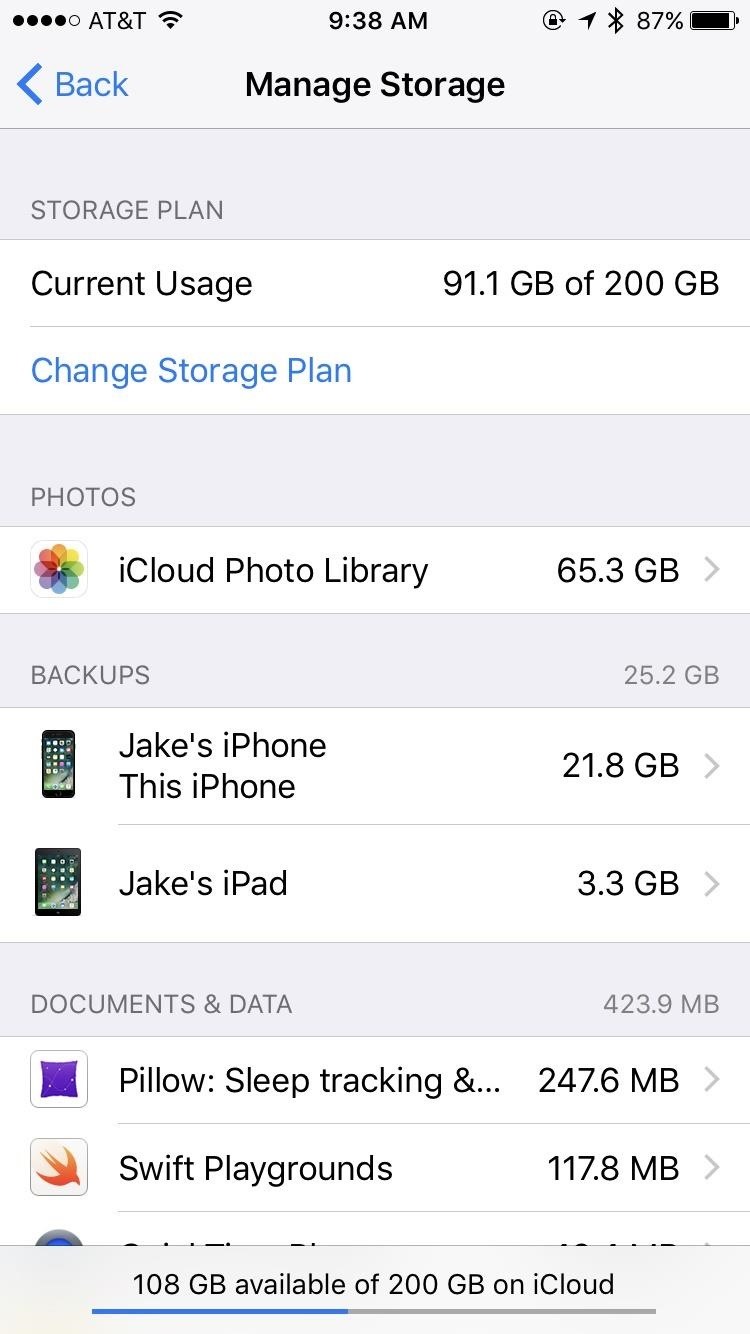
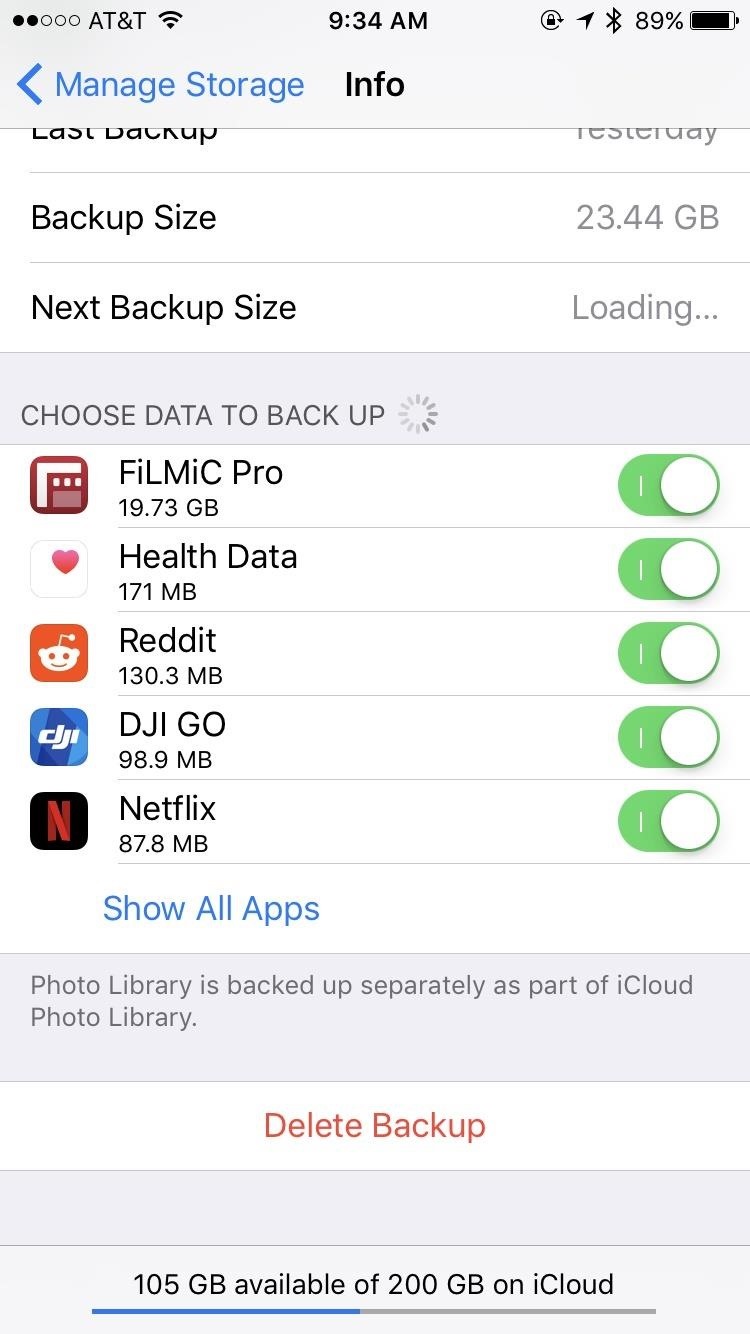

You can also wipe your iPhone backup on iCloud from macOS. To do so:
- Click on the Apple logo in the menu bar, then select "System Preferences."
- Click on "iCloud" and then "Manage."
- On the left, click on "Backups."
- From the list, select your iPhone, then click "Delete."
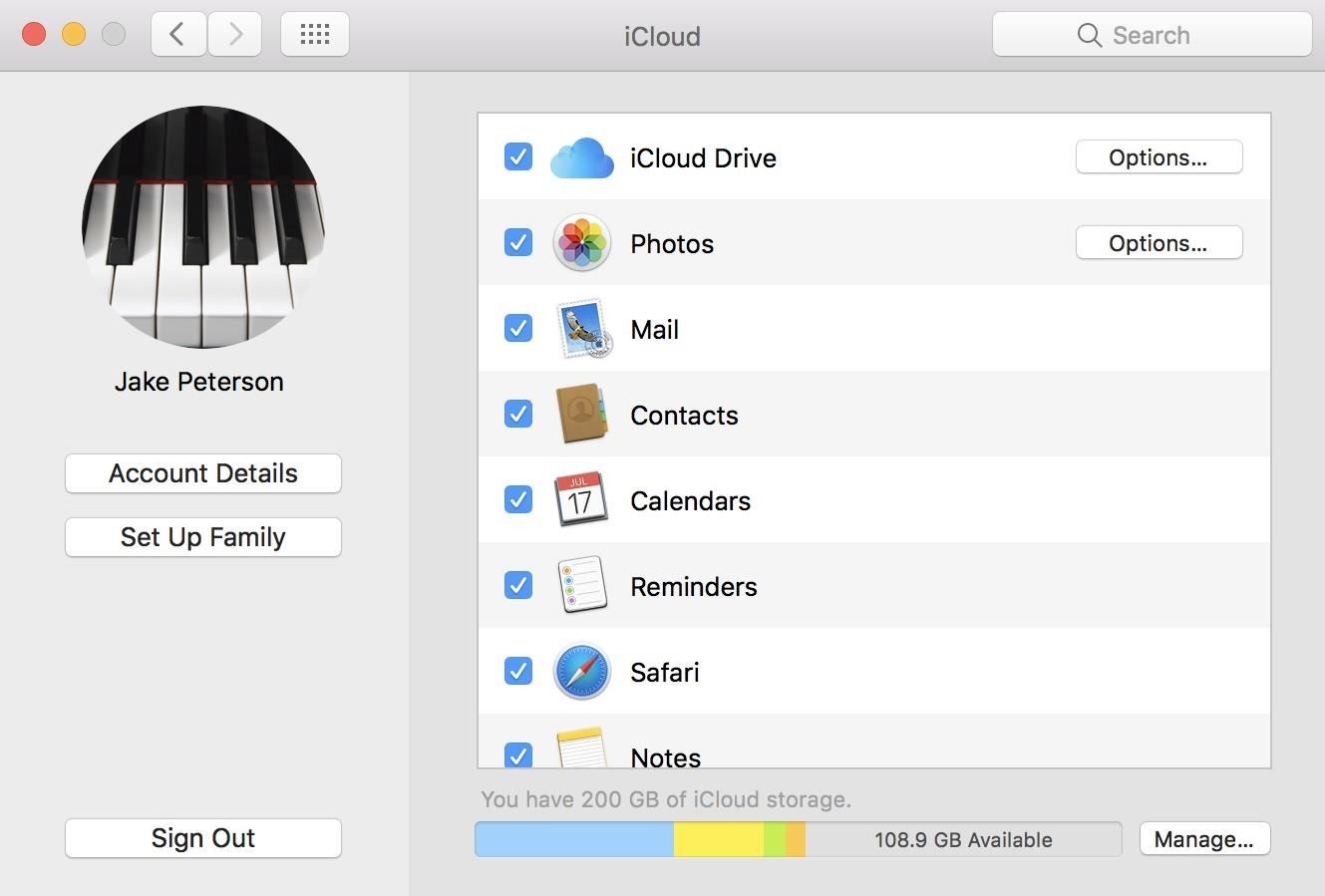

Deleting an iTunes Backup Containing Old Messages
If you're someone who doesn't have enough iCloud storage to back up to the cloud, perhaps you've made an iTunes backup instead. If that backup contains unwanted messages, here's how to delete it:
- Open iTunes.
- Click on "iTunes" in the menu bar, then "Preferences."
- Click on "Devices." You should see a list of all devices with a backup stored on your computer.
- Click on the backup you wish to delete.
- Click on "Delete Backup" in the bottom-right corner.
- On the pop-up confirm window, hit "Delete," then hit "OK" to exit the preferences.
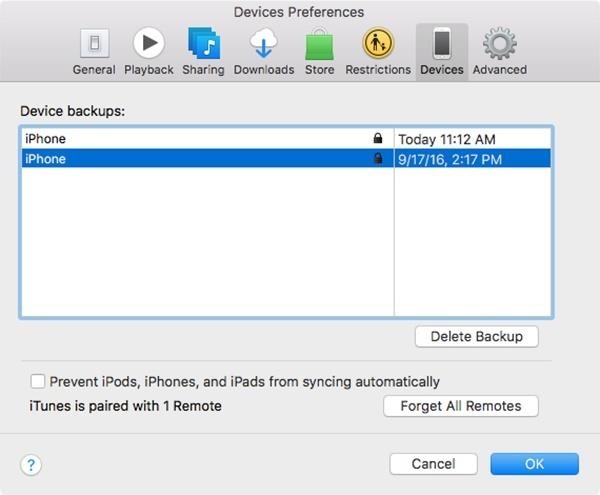
Syncing Your iPhone with iTunes to Overwrite Old Backup
If you keep an iTunes backup but don't want to delete it and create a brand new backup from scratch, you're still going to want messages deleted on your iPhone to be deleted from the backup file. This won't happen until you sync with iTunes.
When you plug your iPhone into your computer and open iTunes, this should happen automatically. If it doesn't, you just need to click on "Sync" or the "Back Up Now" button in the iPhone Summary page. iTunes will then remove any deleted texts from the backup file while updating it.
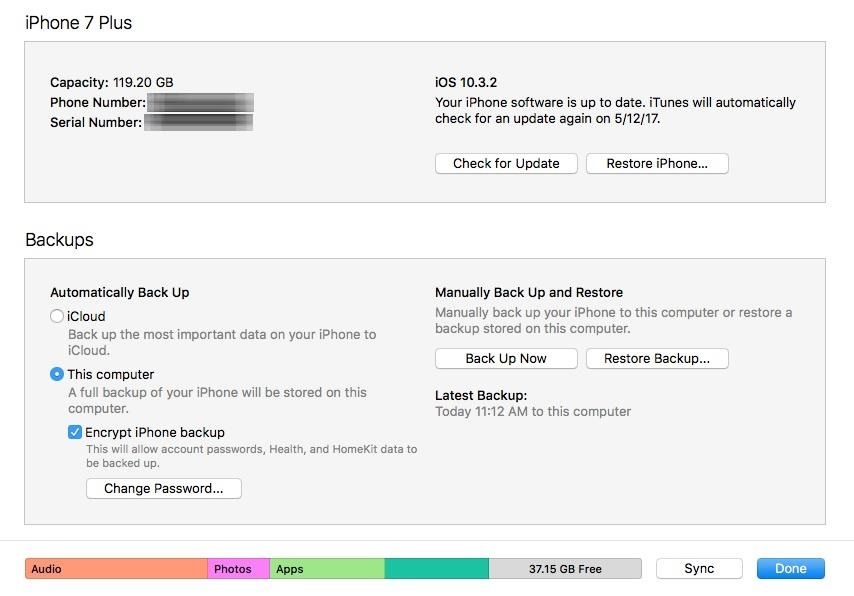
If you want extra security on your backup, select "Encrypt iPhone backup." This makes it more difficult for outsiders to see your information since a key will be needed to access the messages database in the backup file. Without this option selected, that database file can be easily viewed by anyone with access to it. Just note that encryption requires a master password, and if you forget this password, you won't be able to access your backup.
3. How to Delete Text Messages Off Your Mac
If you have more than one Apple device set up to receive messages (iPad, iPod touch, Mac), including text messages if "Text Message Forwarding" is toggled on, just deleting messages off one device won't delete them off the rest. Deleting messages off of an iPod touch or iPad is exactly the same as deleting off an iPhone, but Macs can be a bit trickier.
Deleting Texts from Within the Messages App
To just delete messages from the app itself, you have a few options:
- Right-click on the individual message you want to delete, then click "Delete."
- Click on the message you want to delete, then hit the delete key on your keyboard.
- Click on the message you want to delete, go to "Edit" in the menu bar, the click "Delete."
For the first method above, just make sure that when you right-click on the individual message that you're not right-clicking on text inside the bubble, or you won't see a "Delete" option come up.

If you want to delete an entire conversation from the Messages app in macOS, there are also a few options you can use:
- Right-click on the white space inside the conversation window, then hit "Clear Chat Transcript."
- On the left side pane, click on the "X" mark under the time of the thread you want to erase.
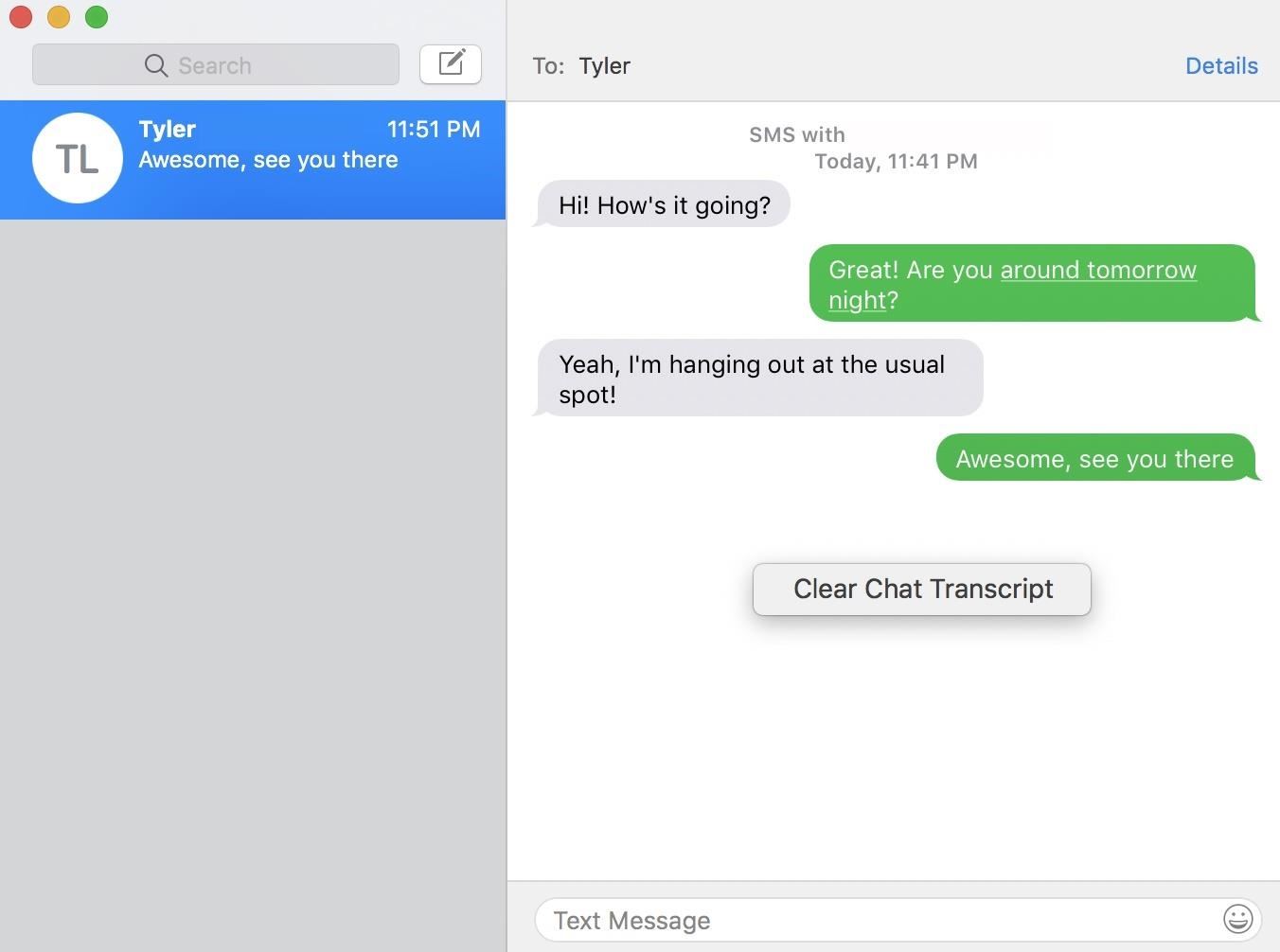
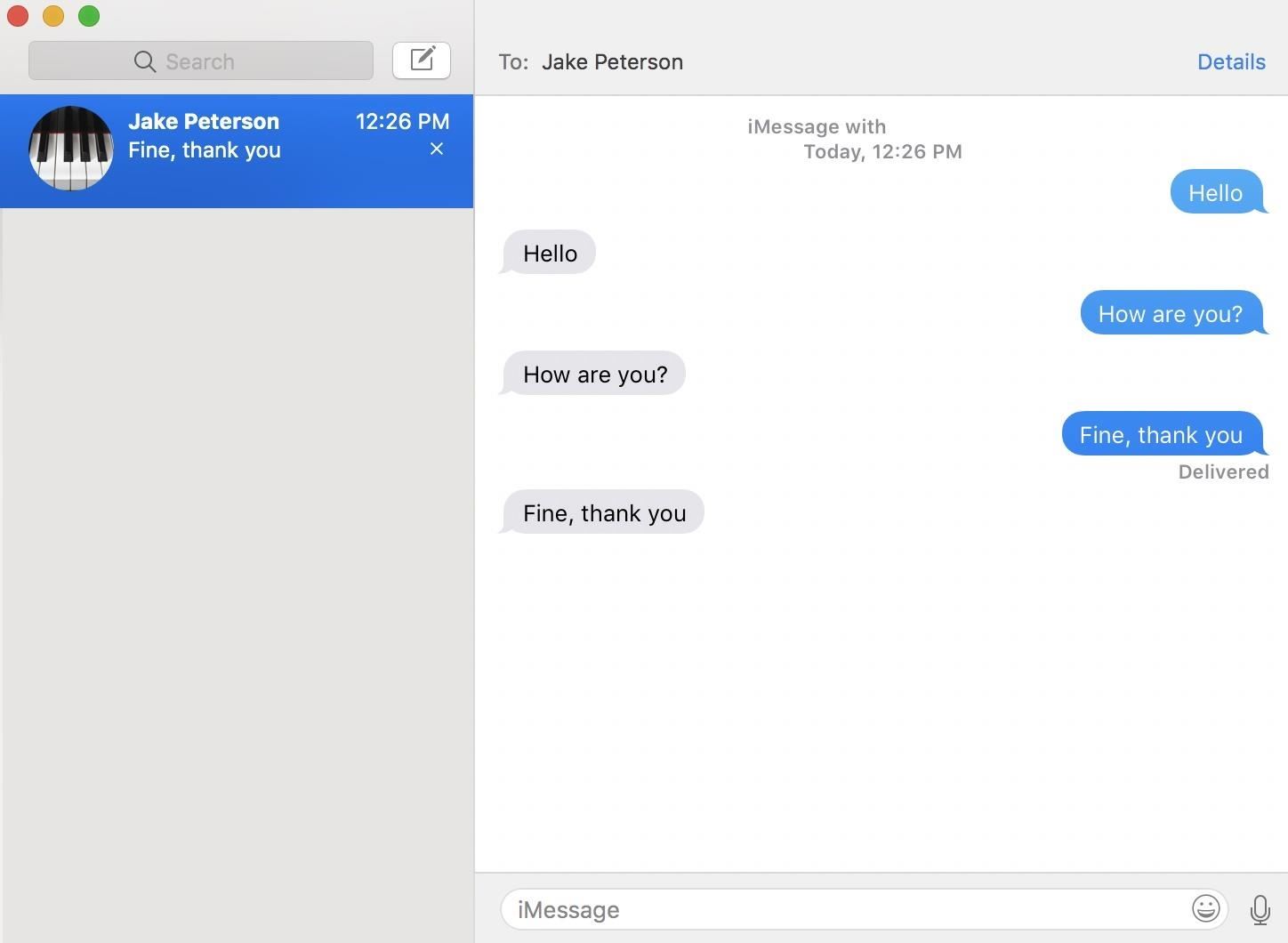
Deleting Texts from Within the Messages Library Folder
But we're not done yet, believe it or not. On a Mac, not only do these messages appear in the Messages app, each message you receive and send saves to a folder in your system files. That means, to completely erase a message, you must delete it from the Messages app and delete the .ichat file of it in your user library. To find your message archives:
- Open up the Finder or click on the Desktop.
- Click on "Go" in Finder's menu bar, then select "Go to Folder."
- Type ~/Library/Messages in the pop-up window, then click "Go."
- In the Messages folder, select the "Archive" folder. Here, you will have access to all messages saved to your computer, sorted by date.
- Delete as needed, then empty your trash.
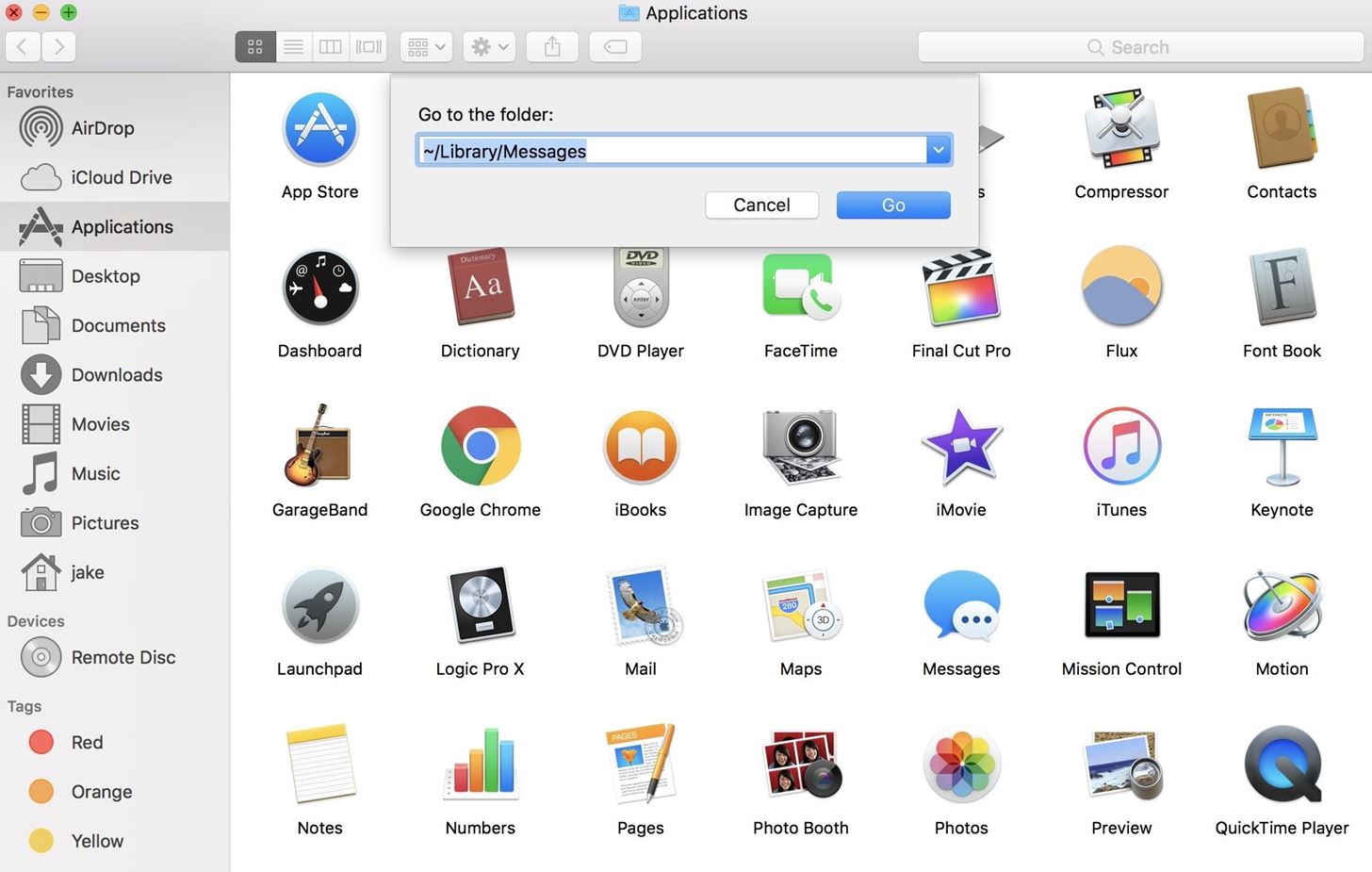
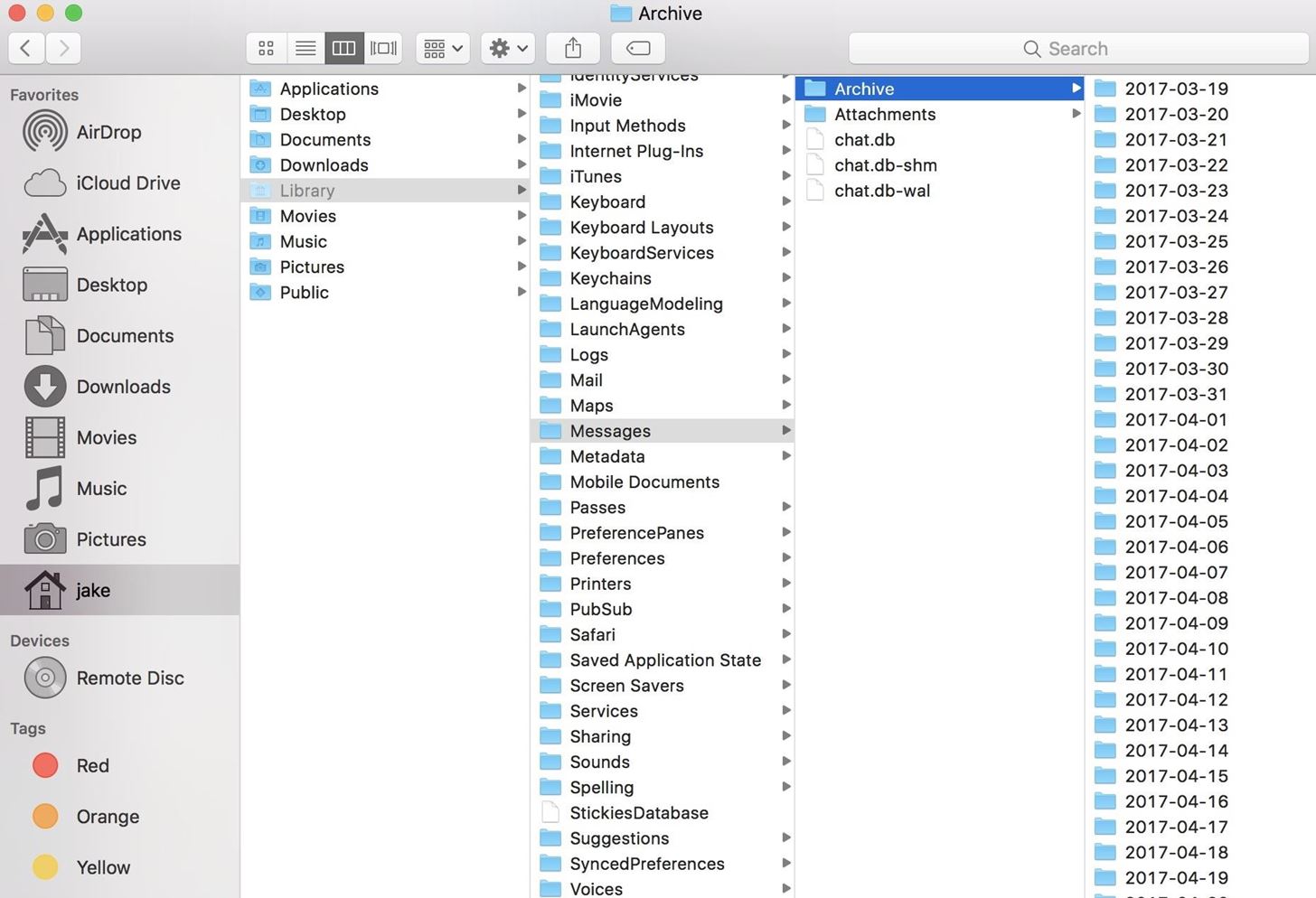
4. How to Delete Handwritten Messages on Your iPhone
Handwritten messages is a fun addition to iOS that adds some personality to your chats, and you can send animated messages this way via iMessages, as well as still images as regular SMS. However, each handwritten message you write is saved after sending, and it isn't entirely obvious how to remove them. Here's how:
- Flip the iPhone to a landscape position. Your handwriting canvas will pop up, along with all of your previous handwritten messages.
- Tap and hold on any of the images to activate the deletion mode (just like you would for an app on the home screen).
- Click the "X" above the picture you'd like to delete, and your message will be deleted.
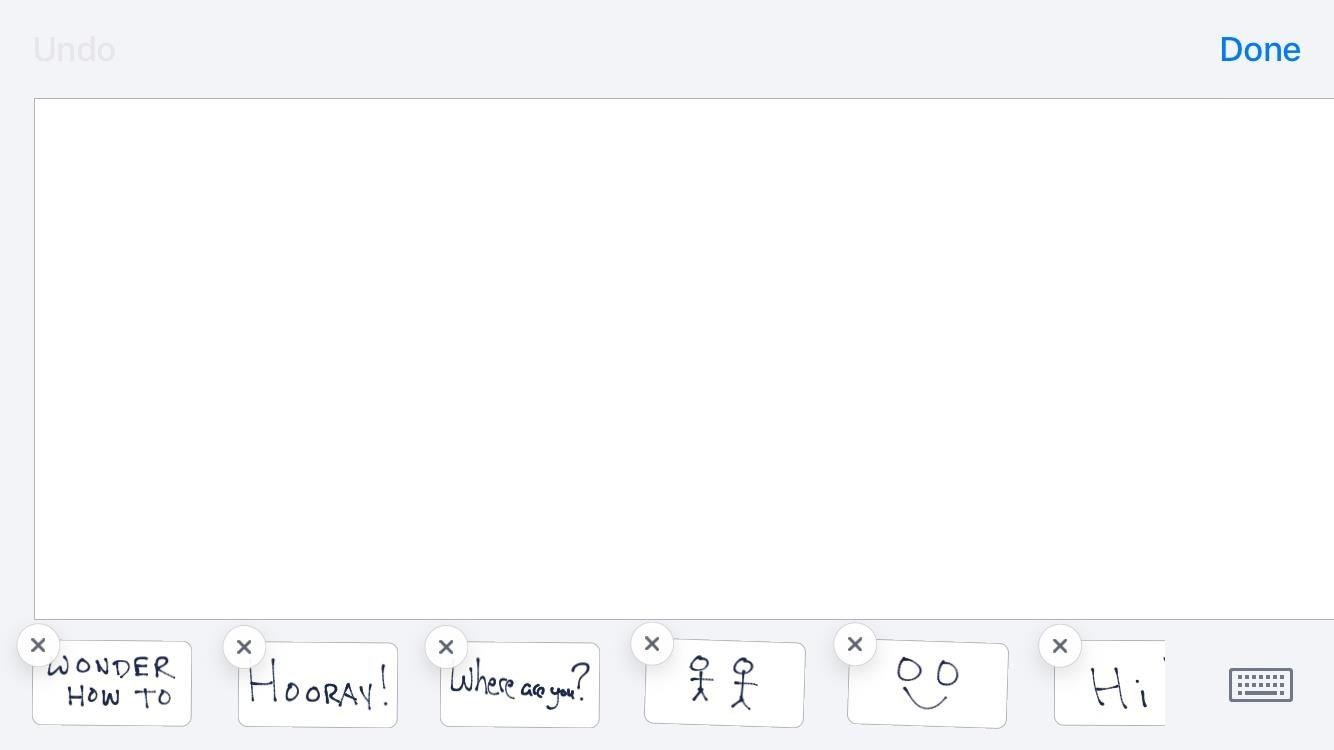
5. How to Delete Messages with a Clean Slate
If you're ultra paranoid and don't think that Apple actually deletes the messages you delete on your iPhone, there is the nuclear option — "Erase All Content and Settings." Your messages will be gone, but so will everything else (this is a factory reset basically), so make sure this is what you really want to do.
- Go to the "Settings" app, then tap "General."
- Scroll all the way to the bottom, then tap "Reset."
- Tap "Erase All Content and Settings," then enter your passcode (if applicable).
- Tap "Erase iPhone," then tap "Erase iPhone" again.
- Wait for your iPhone to wipe and restart, then set it up as a new device.
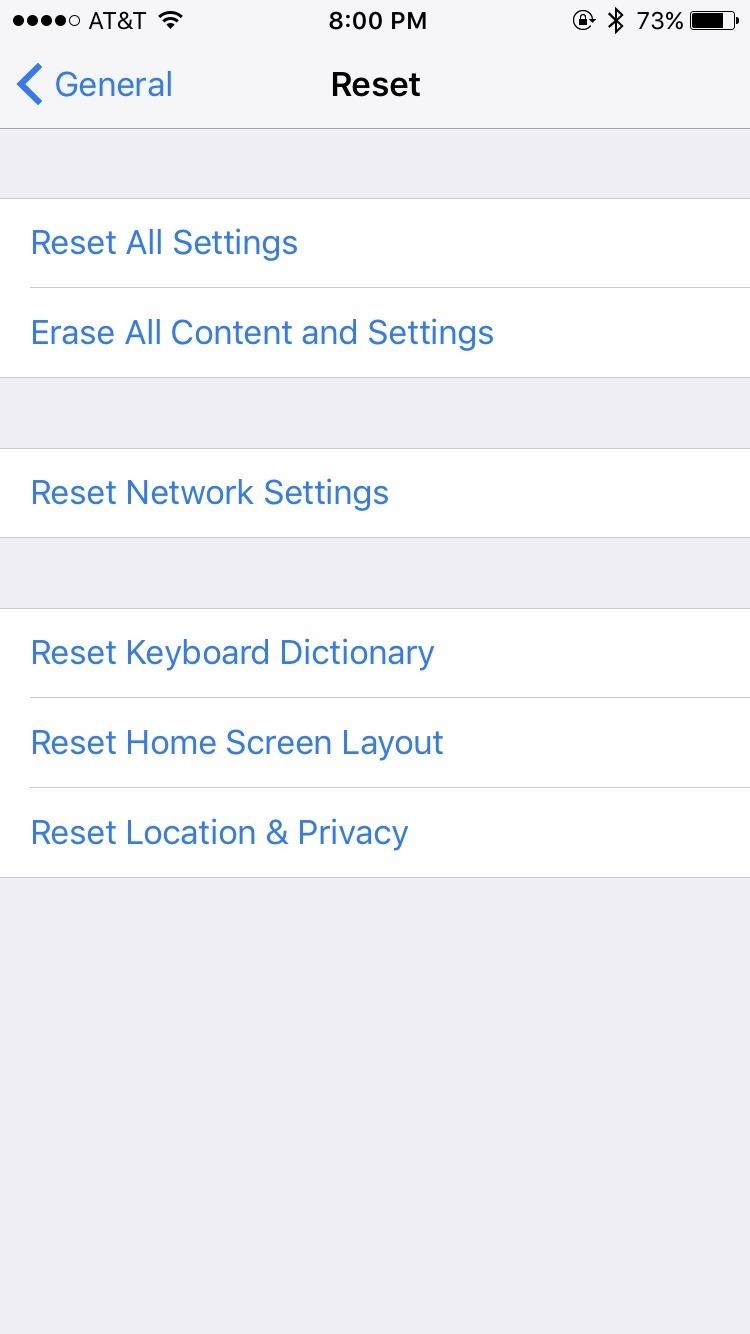
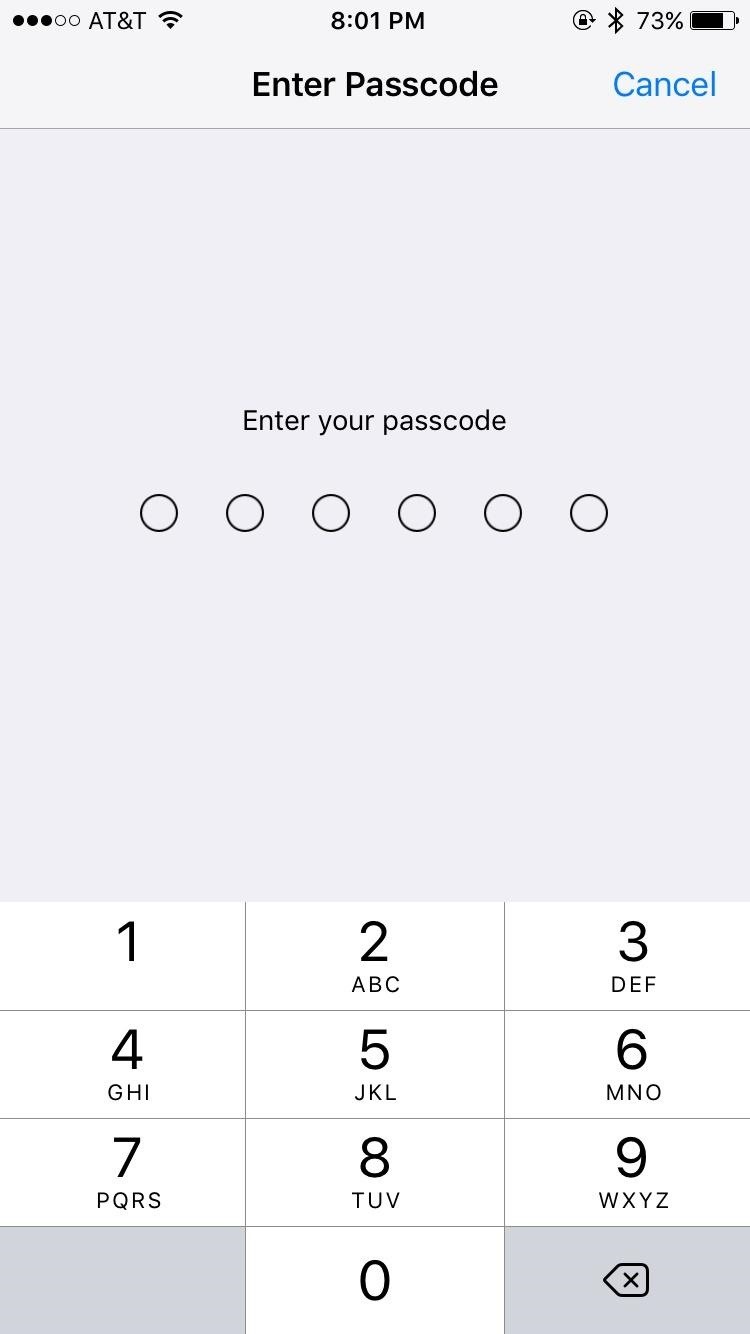

This will only delete the content on your iPhone, however, so make sure all backups are erased as well if you want that data permanently erased. And, obviously, don't set it back up using one of those backups, or the messages might reappear again.
Keep Your Connection Secure Without a Monthly Bill. Get a lifetime subscription to VPN Unlimited for all your devices with a one-time purchase from the new Gadget Hacks Shop, and watch Hulu or Netflix without regional restrictions, increase security when browsing on public networks, and more.
Buy Now (80% off) >
Other worthwhile deals to check out:
- 41% off a home Wi-Fi analyzer
- 98% off a learn to code bundle
- 98% off an accounting bootcamp
- 59% off the XSplit VCam video background editor
How To Completely Delete Messages On Iphone
Source: https://ios.gadgethacks.com/how-to/permanently-delete-text-messages-your-iphone-0147344/
Posted by: blacktheressuard.blogspot.com


0 Response to "How To Completely Delete Messages On Iphone"
Post a Comment